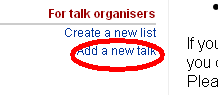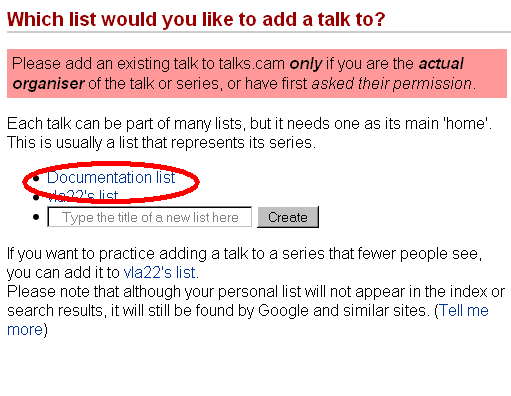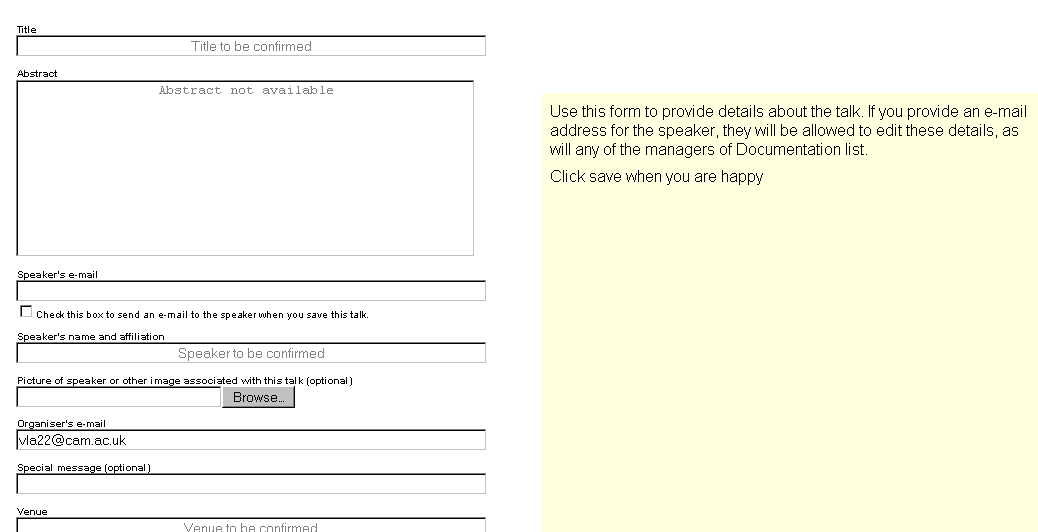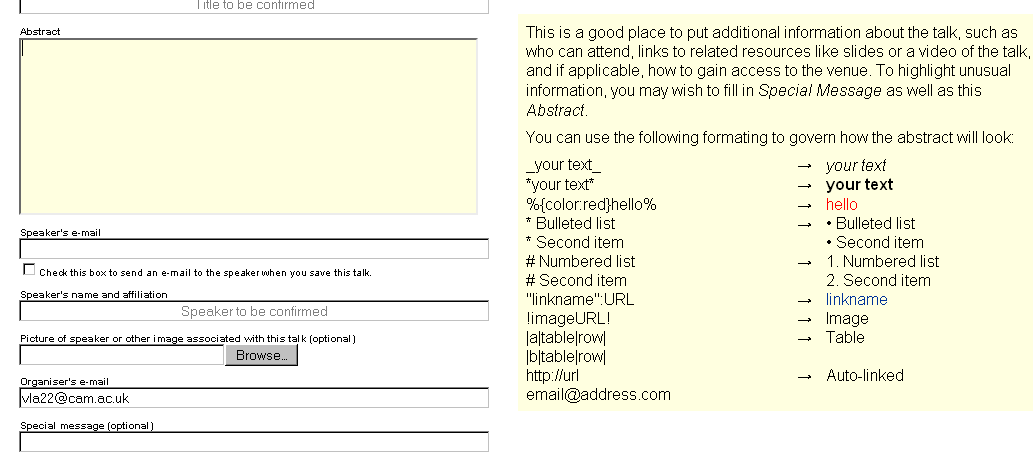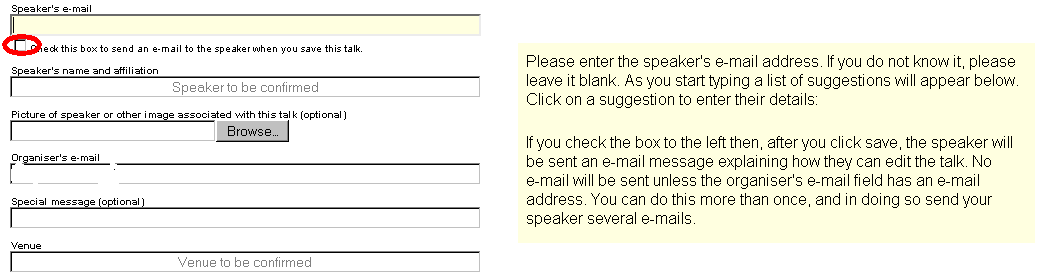Adding a talk with screenshots: Difference between revisions
No edit summary |
No edit summary |
||
| Line 7: | Line 7: | ||
Next, select a list from the options available to you. (In the image below, I've highlighted the list I'm going to use in the rest of this example.) You '''are''' able to create new lists here - please '''only''' do so if you are organising talks and need a new list to publicise them. | Next, select a list from the options available to you. (In the image below, I've highlighted the list I'm going to use in the rest of this example.) You '''are''' able to create new lists here - please '''only''' do so if you are organising talks and need a new list to publicise them. | ||
[[Image:Selecting%20a%20list.png]] | |||
You then get a form to fill in, with guide text in yellow boxes down the right-hand side: | You then get a form to fill in, with guide text in yellow boxes down the right-hand side: | ||
[[Image:Adding%20a%20talk%20form.png]] | |||
You can add links to slides or video to your abstract; the guide text will show you how to do this. You can also note here who can attend the talk - the general public, or departmental members only: | You can add links to slides or video to your abstract; the guide text will show you how to do this. You can also note here who can attend the talk - the general public, or departmental members only: | ||
[[Image:The%20abstract.png]] | |||
You can add the speaker's email address, and if you check the box (circled in the image below), they will get an automatic invitation to talks.cam. '''Be warned:''' Adding your speaker's email address means that this will be visible to all logged-in talks.cam users, and '''anyone at all''' can request an account. Furthermore, the speaker may have an @cam email address; if you don't use this, it may be difficult for them to log in using Raven. We recommend that you ask the speaker first before including their email address. | You can add the speaker's email address, and if you check the box (circled in the image below), they will get an automatic invitation to talks.cam. '''Be warned:''' Adding your speaker's email address means that this will be visible to all logged-in talks.cam users, and '''anyone at all''' can request an account. Furthermore, the speaker may have an @cam email address; if you don't use this, it may be difficult for them to log in using Raven. We recommend that you ask the speaker first before including their email address. | ||
[[Image:Speaker.png]] | |||
You can display information more prominently by using the 'special message' box. This is especially useful to display information about cancellations etc., but can be used for anything where you want to attract attention: | You can display information more prominently by using the 'special message' box. This is especially useful to display information about cancellations etc., but can be used for anything where you want to attract attention: | ||
[[Image:Special%20message.png]] | |||
Finally, there's a small box at the bottom, just above the 'Save' button: | Finally, there's a small box at the bottom, just above the 'Save' button: | ||
[[Image:Publicity.png]] | |||
This allows you to stop the talk being listed in our index, and in the randomly selected talks displayed down the right-hand side of the page. It '''will not''' prevent the talk being found by Google and similar sites. | This allows you to stop the talk being listed in our index, and in the randomly selected talks displayed down the right-hand side of the page. It '''will not''' prevent the talk being found by Google and similar sites. | ||
And don't forget to click 'Save' when you're finished! | And don't forget to click 'Save' when you're finished! | ||
Latest revision as of 17:18, 21 November 2015
You can add a talk most easily by clicking on the link in the left-hand column:
Please do this only if you are the talk organiser, have the permission of the talk organiser, or are adding a talk to your personal list.
Next, select a list from the options available to you. (In the image below, I've highlighted the list I'm going to use in the rest of this example.) You are able to create new lists here - please only do so if you are organising talks and need a new list to publicise them.
You then get a form to fill in, with guide text in yellow boxes down the right-hand side:
You can add links to slides or video to your abstract; the guide text will show you how to do this. You can also note here who can attend the talk - the general public, or departmental members only:
You can add the speaker's email address, and if you check the box (circled in the image below), they will get an automatic invitation to talks.cam. Be warned: Adding your speaker's email address means that this will be visible to all logged-in talks.cam users, and anyone at all can request an account. Furthermore, the speaker may have an @cam email address; if you don't use this, it may be difficult for them to log in using Raven. We recommend that you ask the speaker first before including their email address.
You can display information more prominently by using the 'special message' box. This is especially useful to display information about cancellations etc., but can be used for anything where you want to attract attention:
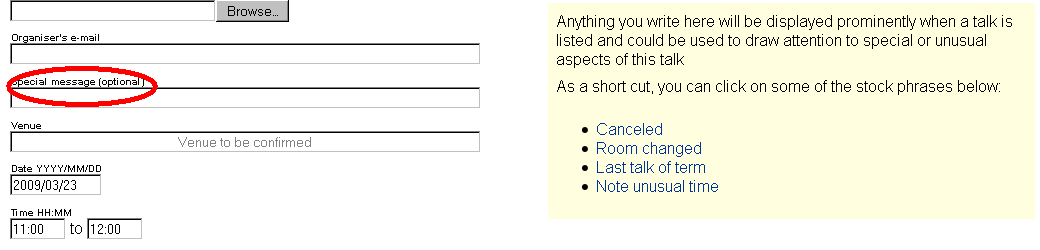
Finally, there's a small box at the bottom, just above the 'Save' button:

This allows you to stop the talk being listed in our index, and in the randomly selected talks displayed down the right-hand side of the page. It will not prevent the talk being found by Google and similar sites.
And don't forget to click 'Save' when you're finished!