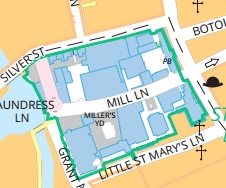Map Export: Difference between revisions
No edit summary |
|||
| Line 31: | Line 31: | ||
'''PDF extract''' is similar, but produces a scalable vector PDF file instead of an image, of a specified physical size in millimetres with no borders or margins. Such files are suited to dropping into layouts in page makeup applications. | '''PDF extract''' is similar, but produces a scalable vector PDF file instead of an image, of a specified physical size in millimetres with no borders or margins. Such files are suited to dropping into layouts in page makeup applications. | ||
===Choose area (advanced - pdf)=== | ===Choose area (advanced - pdf)=== | ||
| Line 54: | Line 48: | ||
There are 7 zoom levels, which for technical reasons are numbered 13 to 19, 19 being the largest scale. On a typical monitor, and on paper, zoom 15 (with a 500m scale bar in the top right) is approximately 1:10,000. Each zoom in doubles the scale, so zoom 19 is about 1:625. | There are 7 zoom levels, which for technical reasons are numbered 13 to 19, 19 being the largest scale. On a typical monitor, and on paper, zoom 15 (with a 500m scale bar in the top right) is approximately 1:10,000. Each zoom in doubles the scale, so zoom 19 is about 1:625. | ||
===Choose | <div id='step-3-png'></div> | ||
===Choose area (PNG image)=== | |||
The area selection for a PNG image is not determined by any paper size, but by pixel dimensions. | |||
You can enter these by typing, or resize the box using the handles provided. Handles are the orange blobs at each corner and centre of each side. Drag one of these to enlarge or reduce the box from that corner or side. | |||
As for PDF, drag the orange box itself to choose the area to be extracted. | |||
<div id='step-2-pdfextract'></div> | |||
===Choose map (PDF extract)=== | |||
For PDF extracts there is an additional step: choosing the map. This option offers two additional behind-the-scenes maps to extract from, as well as the online map. Examples are shown below. | |||
<div id='step-3-pdfextract'></div> | |||
===Choose area (PDF extract)=== | |||
Once you've chosen the map for a PDF extract, choose the area as with the other formats, by dragging the orange box. | |||
Also choose the size of your extáract. This can be arbitrarily large and because it is mostly formed from vector data it will happily enlarge, even to poster sizes. The size is specified in millimetres so that you can relate it to available space on a physical page being prepared with a page makeup application. You don't actually have to use it at that physical size, but if you make it too small the text would be unreadable, and of course, the scale would not then be accurate. | |||
<div id='step-4-wait'></div> | |||
===Wait for your map=== | ===Wait for your map=== | ||
Once you have started to make your file, your request joins a queue. Usually it only takes a few seconds, but if there are several peple producing | |||
===Collect your map=== | ===Collect your map=== | ||
Revision as of 17:18, 12 September 2014
The University Map's export/print pages let you make an extract of the map in a variety of scales and formats.
You can get:
- at its simplest, just the map you are looking at fitted to an A4 page in a PDF file, which you can then print or pass on.
- a similar page but where you choose the scale, orientation, area and information included.
- an image file (a PNG) suitable for putting on another web site (though if you want a map in a web site, consider embedded the main map so you always get the most up to date version - if you want to mark on top, you can also do this using an embedded map).
- a map extract for use in publications: a PDF or EPS file of an exact physical size suitable for placement in a page makeup program such as Adobe InDesign, Quark XPress or Serif Page Plus.
To start exporting a map extract, choose the Export/Print button above the map's search box, or Export/Print from the More menu in the main University map at http://map.cam.ac.uk
Details
Choose your format
When you start Export/Print, first chose the format, as above.
If the map has any annotation overlaid (markers, pins, entrances or annotation files), you can also choose whether or not to include it.
Previously exported extracts will also appear here if you ask to be remembered at the end of the process. Map extracts are stored for seven days, after which they will disappear from this panel. You can forward links to them for others to download during that time if you wish.
Quick Print has no further options. It just produces the section of the map you are looking at fitted to an A4 page and search results, if any, on a second page.
PDF A4 page is similar, but it works the other way round: you choose a region of the map which will fill the available space on the page. Both these formats include a page margin, scale bar and the necessary attribution.
PNG image produces just the map extract as an image. You choose the size.
PDF extract is similar, but produces a scalable vector PDF file instead of an image, of a specified physical size in millimetres with no borders or margins. Such files are suited to dropping into layouts in page makeup applications.
Choose area (advanced - pdf)
(step-2-advanced-pdf)
Choose area (PDF A4 page)
After selecting the PDF A4 page format, you are presented with an orange box overlaid on the map representing the available paper area for the map you were looking at. The map is zoomed out to do this, otherwise the box tends to be unhelpfully bigger than the browser window.
Drag this box around to select the area which will be extracted.
You can also change the paper orientation using the buttons in the left side panel. If there were search results available, you can also choose to put them on the same sheet, separate sheet, or not include them.
Finally if you zoom in or out you can change which map scale, and therefore level of detail, you want (normally it will be the scale your started with). The more zoomed in you are, the larger the scale and the more detail the map shows. However, because it is a larger scale, you can fit less ground area on a given size of paper.
There are 7 zoom levels, which for technical reasons are numbered 13 to 19, 19 being the largest scale. On a typical monitor, and on paper, zoom 15 (with a 500m scale bar in the top right) is approximately 1:10,000. Each zoom in doubles the scale, so zoom 19 is about 1:625.
Choose area (PNG image)
The area selection for a PNG image is not determined by any paper size, but by pixel dimensions.
You can enter these by typing, or resize the box using the handles provided. Handles are the orange blobs at each corner and centre of each side. Drag one of these to enlarge or reduce the box from that corner or side.
As for PDF, drag the orange box itself to choose the area to be extracted.
Choose map (PDF extract)
For PDF extracts there is an additional step: choosing the map. This option offers two additional behind-the-scenes maps to extract from, as well as the online map. Examples are shown below.
Choose area (PDF extract)
Once you've chosen the map for a PDF extract, choose the area as with the other formats, by dragging the orange box.
Also choose the size of your extáract. This can be arbitrarily large and because it is mostly formed from vector data it will happily enlarge, even to poster sizes. The size is specified in millimetres so that you can relate it to available space on a physical page being prepared with a page makeup application. You don't actually have to use it at that physical size, but if you make it too small the text would be unreadable, and of course, the scale would not then be accurate.
Wait for your map
Once you have started to make your file, your request joins a queue. Usually it only takes a few seconds, but if there are several peple producing
Collect your map
(step-5-collect)
Cookies and privacy
(cookies)
Attribution
When using the map in a publication (whether online or on paper), your document needs to include an attribution to OpenStreetMap, on which the map is based, and we would appreciate acknowledgement of the source. The A4 PDFs already include such an acknowledgement, but the PDF and PNG extracts do not, to give you maximum flexibility to incorporate the map as you wish in your publications.
Please quote the following:
Map base data copyright © OpenStreetMao contributors including University of Cambridge, licensed ODbl1.0. Map presentation copyright © [year] University of Cambridge.
Extra map examples
Two additional maps other than the online map are available when using PDF Extract.
At a scale of 1:3,7500, the central area map covers roughly from Sidgwick Site in the west to the Chemistry Laboratory in the east. It's intended to highlight the central city University sites - it names colleges but does not show their buildings or outlines. In its entirety it fits on landscape A4 and is primarily intended for use in the University's paper map. Example extract:
At 1:7,500, the simplified map is the basis for the main paper map but omits all but main street names, and is therefore less cluttered and perhaps more suitable for annotating on top. Example extract:
For comparison, the online map's zoom level 15 (indicated in the URL and by the 500m scale size in the top right) is approximately 1:10,000 on a typical monitor or when printed (each zoom level changes the scale by a factor of 2).
Beta status
The export/print facility is new code which we are still testing. Our apologies if you find something that doesn't work. Do please let us know via the UIS Service Desk (mailto:service-desk@ucs.cam.ac.uk) of with any problems or feedback, thank you.