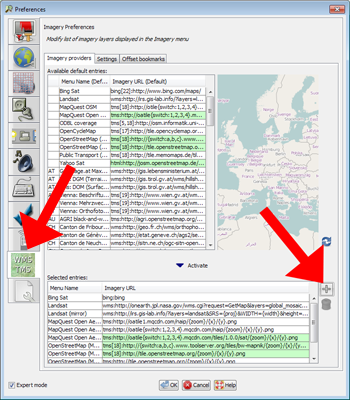Accessing OpenStreetMap: Difference between revisions
(Added a placeholder introduction) |
(Regluarised heading levels) |
||
| Line 9: | Line 9: | ||
They are documented in the OpenStreetMap Wiki at http://wiki.openstreetmap.org/wiki/Cambridge/University_of_Cambridge | They are documented in the OpenStreetMap Wiki at http://wiki.openstreetmap.org/wiki/Cambridge/University_of_Cambridge | ||
==Using University map tiles as a background layer in JOSM== | |||
To include the University map as a background layer in [http://josm.openstreetmap.de JOSM, the OSM desktop editor], do the following (just once on each computer where you use JOSM): | To include the University map as a background layer in [http://josm.openstreetmap.de JOSM, the OSM desktop editor], do the following (just once on each computer where you use JOSM): | ||
| Line 29: | Line 29: | ||
The setting will then be remembered permanently. | The setting will then be remembered permanently. | ||
=== To turn on the layer=== | |||
Then, whenever you use JOSM you can include this layer by choosing "University of Cambridge" from the Imagery Menu. It will behave like any other image layer, so | Then, whenever you use JOSM you can include this layer by choosing "University of Cambridge" from the Imagery Menu. It will behave like any other image layer, so | ||
Revision as of 07:44, 4 July 2012
The 'geographic' data for the map comes almost-exclusively direct from OpenStreetMap. Anyone can edit this and those edits will, subject to some conditions and some editorial control, eventually show up on the University map.
Detailed instructions on how to interact with OpenStreetMap are rather beyond this wiki - the OpenStreetMap wiki, and in particular the Beginners' guide would be a good place to start.
Tagging Schema
Information about the University in OSM follows common OSM conventions, but introduces a few new tags (occupier with respect to buildings, for example) and uses others in novel contexts (ref on buildings and building entrances, for example). For contributions to show up correctly on the University map it's important that these extended conventions are followed.
They are documented in the OpenStreetMap Wiki at http://wiki.openstreetmap.org/wiki/Cambridge/University_of_Cambridge
Using University map tiles as a background layer in JOSM
To include the University map as a background layer in JOSM, the OSM desktop editor, do the following (just once on each computer where you use JOSM):
- Go to Edit > Preferences
- Click the WMS/TMS icon (second from bottom at time of writing)
- In the bottom section, press the + button to the right of the Selected Entries panel:
- In the dialog that pops up, switch to the TMS tab
- In the Menu Name box right at the top, replace "Unnamed Imagery Layer" with "University of Cambridge"
- Copy and paste the following verbatim into the Imagery URL box at the bottom (NOT the "TMS URL" box near the top, which you should leave alone):
tms[19]:http://map.cam.ac.uk/tiles/{zoom}/{x}/{y}.png
- Click OK on each to save and exit the two dialogs.
The setting will then be remembered permanently.
To turn on the layer
Then, whenever you use JOSM you can include this layer by choosing "University of Cambridge" from the Imagery Menu. It will behave like any other image layer, so
- you can combine it with the translucency controls (bottom of the layers control panel)
- you can toggle it on and off using the little eye symbol next to the layer name in the layers panel
- but, because tiles are only available for zoom 13 and above, and in the Cambridge area, you'll get blanks in place of tiles that don't exist if you zoom out too far or stray outside the Cambridge environs.
There is currently about a 2m offset from the data in the y (latitudinal) direction. I'm not sure exactly why, but I am investigating (it could possibly be a problem in JOSM):
However, you can adjust for this as follows:
- Choose Imagery Offset > New Offset from the Imagery menu
- Enter a name of your choice, e.g. "UCam", in the bottom box
- Enter the following in the top box
0.00; -3.28
- Click OK. It will apply the offset immediately, and also remember it for future use, so, when you add this layer again in the future you can offset it again by the remembered amount using Imagery > Image Offset > UCam (or whatever you called it).